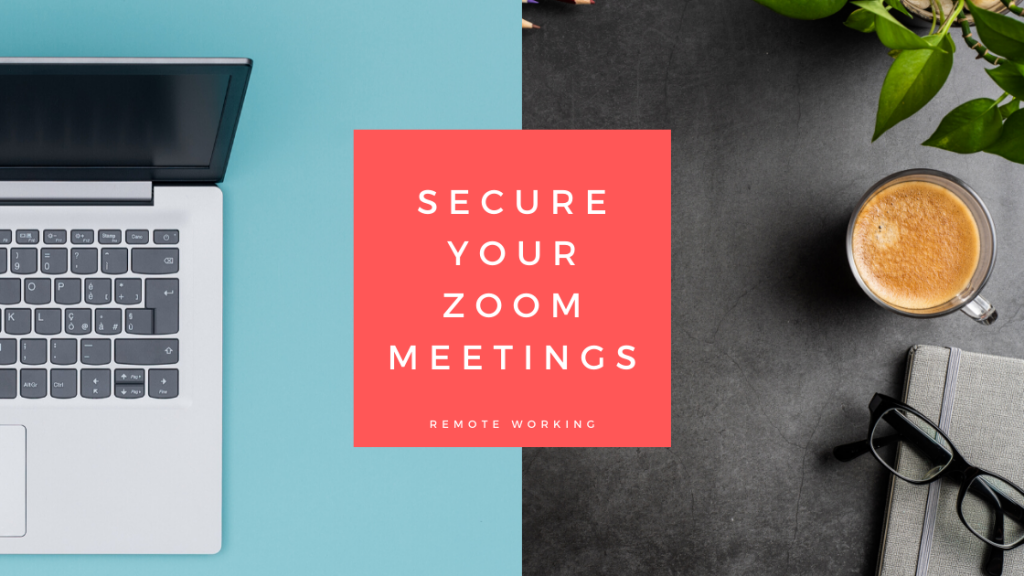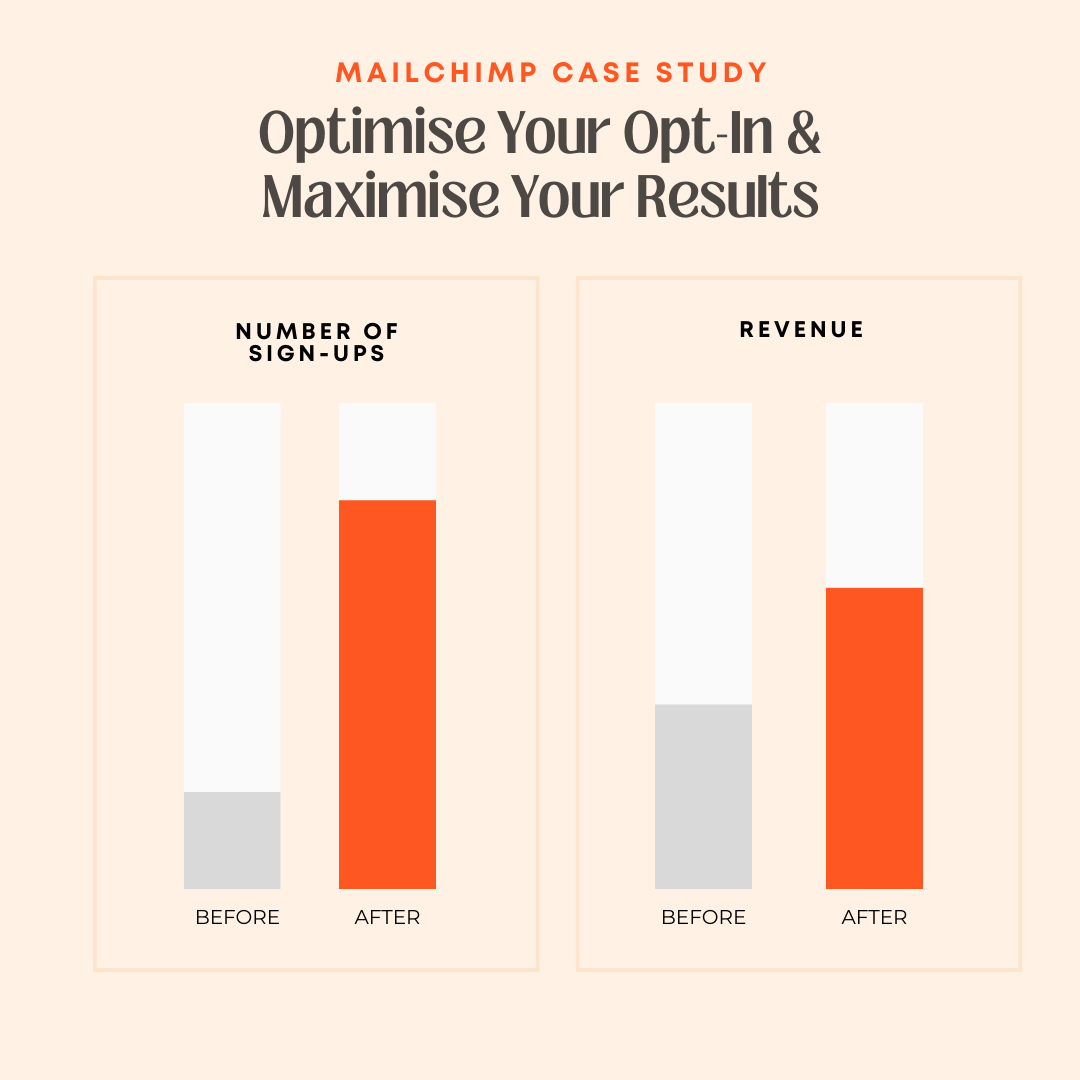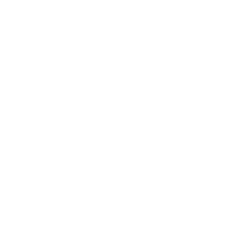As a long-time remote worker, the ability to utilise video meetings has been essential to running my business.
A few clients are (rightly) concerned about ensuring that their Zoom meetings are secure and that they minimise the chances of making any embarrassing blunders.
How To Adjust Your Zoom Settings To Avoid These Potential Issues
1. No One Can Hear You
It’s astounding how often this happens. While I think it’s sound practice to have your audio muted when you join a meeting (see point 4) make sure you unmute your mic before you start talking!
Tap on the mic icon at the bottom left of screen to mute and unmute your audio.
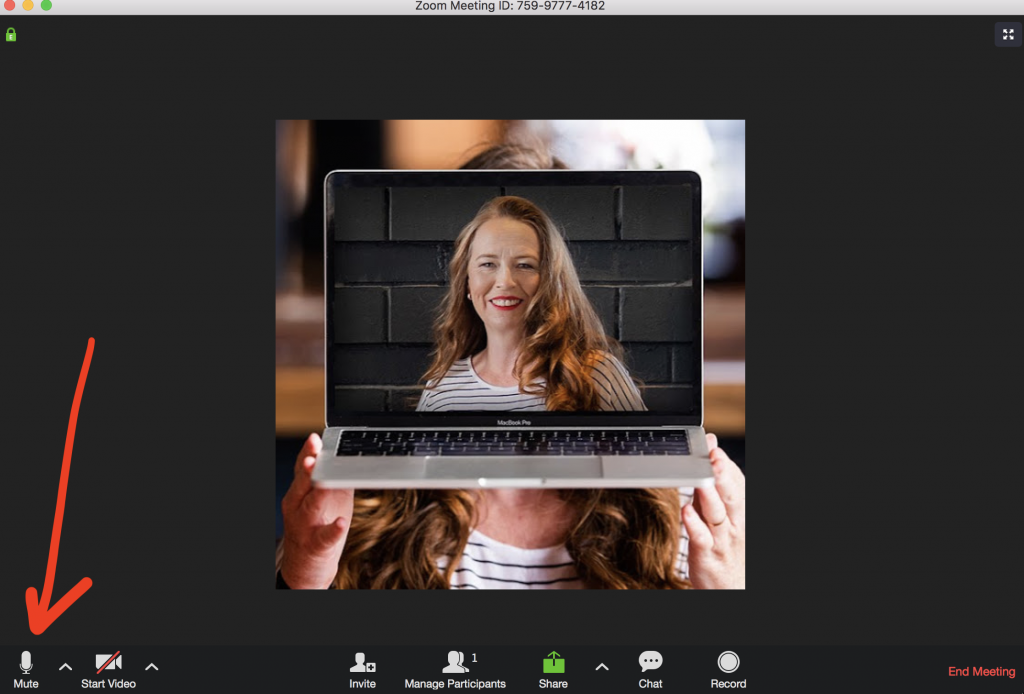

2. Uninvited Guests aka Zoombombing
No one wants some random entering into a conversation be it business or personal.
Use A Waiting Room
Enabling the waiting room option means the host has to approve their entry into the meeting. To enable this:
- Sign in to your account in the Zoom Web Portal and access the Settings tab.
- Click on the In Meeting (Advanced) option.
- Scroll down to the Waiting Room option.
- Toggle the button next to the Waiting Room to enable this feature.
- After enabling the Waiting Room feature, you can choose to send all participants to the Waiting Room when they join or to send only guest participants (external accounts) to the Waiting Room. You can also allow other internal participants to admit guests from the Waiting Room if the host is not yet in the meeting.
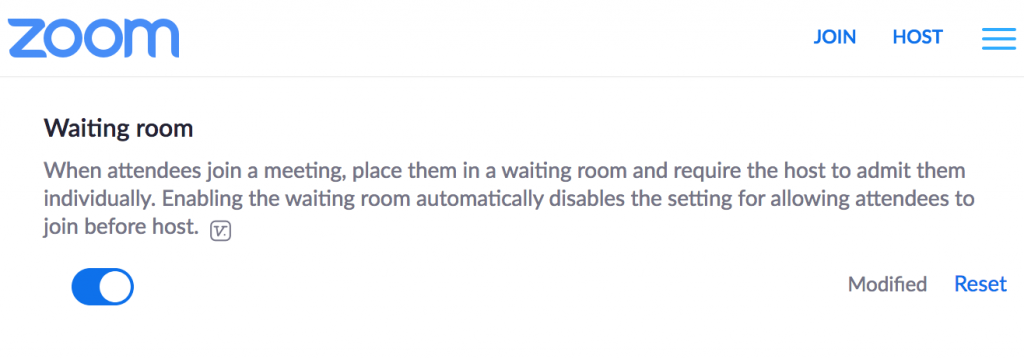
Require a meeting password
If you don’t want the host to have to manually let everyone into the meeting then enable a meeting password.
From within the Zoom Web Portal you can manage your password settings across your account;

Or you can manage them by meeting;
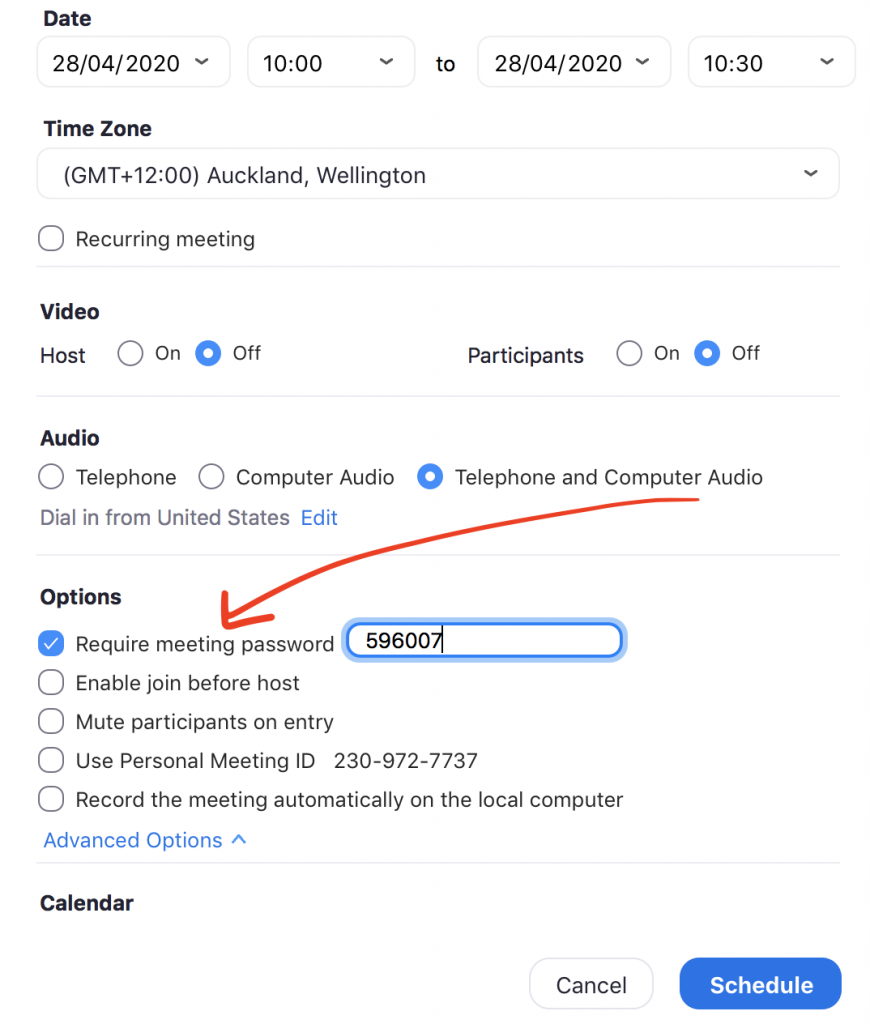
Password Requirements
- Sign in to the Zoom web portal as an admin with the privilege to edit account settings.
- In the navigation panel, click Account Management then Account Settings.
- Under Schedule Meeting, locate the option for Meeting password requirement.
- Select the requirements that you would like to enable for your account:
- Have a minimum password length
- Have at least 1 letter (a,b,c…)
- Have at least 1 number (1,2,3…)
- Have at least 1 special character (!,@,#…)
- Only allow numeric password
3. Use Unique Meeting Links
Avoid using your “Personal Meeting ID” and create a unique meeting link each time.
To make sure you’re using a unique Meeting ID every time, make sure the Use Personal Meeting ID box under Options is unticked when scheduling a meeting.
4. Set Your Mic To Off When You Join A Meeting
The house has been completely silent until the moment you go to join your Zoom meeting at which point everyone from the kids to the dog starts acting like there’s a prize for making the most noise.
To avoid your colleagues or client hearing you yell your requirement for “QUIET!”, set your audio settings to mute when joining.
From the App, go to Preferences > Audio and tick the Mute microphone when joing a meeting.
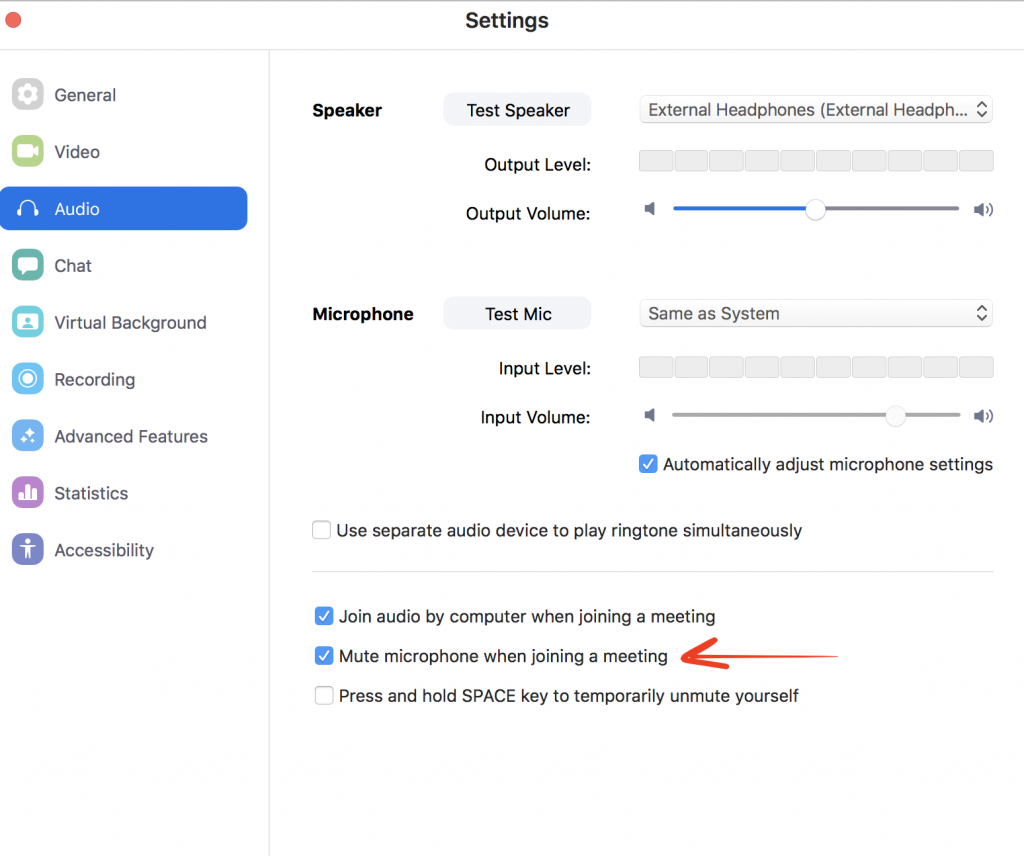
DON’T FORGET TO UNMUTE YOUR MIC IF YOU WANT TO BE HEARD.
Got other tips for Zoom? Let me know your favourites in the comments below